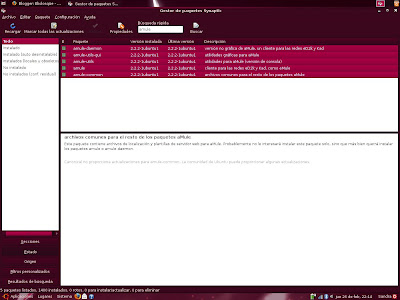Hallo!!
Hoy os traigo una curiosidad. En mi consola portátil,la Nintendo Ds Lite, ya conseguí el cartucho DSTT y tengo una tarjeta microSD de la marca Sandisk, aunque eso es información que sobra... Así podéis haceros una idea sobre lo que tengo...
En fin, el menú que tengo en el DSTT es la última versión, que si no me equivoco es la 1.17.
Si queréis actualizar vuestra consola con el último menú de DSTT solo tenéis que dirigiros a la página de
NDSTT. Ésta página es la oficial y está en inglés, aunque podréis descargaros la última versión en castellano, ya que dispone de varios idiomas para descargar el menú. Si lo que buscáis es la página oficial es castellano, es
aquí donde debéis acudir.
Como dice el título, hoy os hablaré sobre que al menú que aparece cuando encendemos nuestra consola NDS con el DSTT se le puede cambiar la apariencia, también llamada Skin. Y bueno, como hoy me apetecía darle un nuevo aire a la consola, se me ha ocurrido cambiarle el skin del menú. En un principio tenía el skin que traía por defecto el menú, pero hace un tiempo lo cambié por uno más personalizado. Hoy, de nuevo, me ha dado por personalizar la apariencia de mi consola, con lo que os contaré como cambiar el Skin de vuestro menú DSTT.
Para empezar, debéis encontrar el skin que queráis ponerle a vuestro menú.
En ésta página podréis encontrar una amplia variedad de temas y skins para la consola. Una vez hayáis entrado en la página, en la barra superior os aparecen diferentes tipos de tarjeta para la Nintendo DS... Escoged la que se ajuste a vuestra tarjeta y disponeos a elegir el skin que queráis instalar en vuestra tarjeta.
Cuando ya lo hayáis descargado, id a vuestra tarjeta microSD y abrid la carpeta del DSTT menú, dentro veréis que hay una carpeta llamada "Skin", abridla y dentro encontraréis otra carpeta con el nombre "default". Esa carpeta es la que debéis sustituir con la carpeta que encontraréis dentro del archivo descargado con el Skin. Haced una copia de la carpeta original por si el nuevo skin no os gusta. Una vez sustituida la carpeta original por la del archivo del skin, la instalación estará completada y podréis probar vuestro nueva apariencia en el menú.
Y para muestra, un botón. Éste es el Skin que he instalado en mi consola.

Y bueno, la próxima vez intentaré ser más breve y concisa, pero es que tenía que explicaros lo anterior... xDDD En fin... Espero que podáis personalizar aún más vuestras consolas con éste pequeño detalle.
Nos vemos! ^^.